Hướng dẫn nâng cấp Ram cho Laptop
Nâng cấp RAM là giải pháp cải thiện hiệu suất hệ thống nhanh, chi phí thấp và dễ thực hiện với cả những ai không am hiểu về phần cứng
Ngày đăng: 25-12-2014
3,310 lượt xem
Nâng cấp RAM là giải pháp cải thiện hiệu suất hệ thống nhanh, chi phí thấp và dễ thực hiện với cả những ai không am hiểu về phần cứng. Tuy nhiên, trong một số trường hợp, việc bổ sung RAM lại không giúp hệ thống hoạt động nhanh hơn.
RAM (Random Access Memory) hay bộ nhớ truy xuất ngẫu nhiên hoạt động như một vùng đệm của ổ cứng. Trong quá trình hoạt động, dữ liệu và lệnh thực thi của hệ điều hành Windows và các ứng dụng sẽ sử dụng RAM làm nơi lưu trữ tạm trước khi ghi chúng lên ổ cứng khi kết thúc phiên làm việc.

Kit ram nâng cáp Ram cho Laptop banlaptopxachtay.com
Trường hợp máy tính không đủ dung lượng RAM cần đáp ứng, hệ điều hành sẽ sử dụng đến bộ nhớ ảo (virtual memory). Về bản chất, bộ nhớ ảo trong Windows chính là một phần dung lượng ổ cứng, làm nơi trao đổi dữ liệu khi cần thiết. Việc này rõ ràng sẽ làm giảm tốc độ xử lý các hàng lệnh cũng như ảnh hưởng đến hiệu năng của toàn hệ thống do ổ cứng truyền thống (HDD) lẫn ổ thể rắn (SSD) đều có tốc độ truy xuất thấp hơn nhiều so với RAM.
Khi nào cần nâng cấp Ram Laptop?
Máy tính của bạn cần bao nhiêu RAM? Câu trả lời sẽ tùy thuộc vào phiên bản và số lượng ứng dụng hoạt động đồng thời. Thông thường, hệ điều hành và những ứng dụng phiên bản mới sẽ ngốn nhiều tài nguyên phần cứng hơn. Nếu máy tính của bạn đã đủ dung lượng RAM cần thiết thì việc nâng cấp RAM sẽ không cải thiện đáng kể hiệu suất hệ thống.
Kinh nghiệm thực tế cho thấy các laptop cài đặt Windows XP có thể chạy tốt các ứng dụng văn phòng với 2GB RAM trong khi với Vista hoặc Windows 7, bạn nên trang bị cho hệ thống từ 3GB RAM trở lên để đáp ứng nhu cầu cần chạy nhiều ứng dụng cùng lúc. Lưu ý là nếu gắn 4GB hoặc cao hơn, bạn phải cài đặt Windows 64-bit để máy tính nhận dạng đầy đủ và làm việc tốt.

Thông số hoạt động của Ram Laptop
Resource Monitor liệt kê tập tin thực thi của những ứng dụng đang hoạt động và giúp bạn quyết định có cần gắn thêm RAM.
Để xác định dung lượng RAM đang sử dụng, trong Windows 7, mở Windows Task Manager bằng cách nhấn phải chuột trên khoảng trống thanh Taskbar, chọn Task Manager. Chọn tab Performance và nhấn chọn mục Resource Monitor. Trong tab Memory, bạn sẽ thấy bảng danh sách liệt kê tập tin thực thi của những ứng dụng đang hoạt động và dung lượng RAM đang sử dụng. Nếu giá trị Used Physical Memory thường xuyên đạt mức 80% hoặc cao hơn, bạn cần gắn thêm RAM.

Lưu ý, hầu hết laptop chỉ có 2 khe cắm DIMM. Trường hợp cả 2 khe đã dùng hết, bạn cần bỏ bớt một (hoặc cả 2) để gắn RAM mới dung lượng lớn hơn. Chẳng hạn, nếu nâng cấp bộ nhớ lên 2 GB RAM, bạn phải bỏ các thanh RAM 512 MB và cả các thanh RAM 1 GB nếu nâng cấp bộ nhớ lên mức 4 GB RAM.
Chọn RAM phù hợp
Trên thị thường hiện vẫn tồn tại 2 dòng RAM là DDR2 và DDR3 trong đó DDR2 được sử dụng nhiều trong các mẫu laptop cũ, xuất hiện trong khoảng 3 năm trở về trước và DDR3 dùng trong các mẫu laptop mới hơn. Xét cùng mức dung lượng thì DDR2 có giá gần gấp đôi so với DDR3 nhưng hiệu năng thấp hơn đáng kể. Tuy nhiên, tùy thuộc máy tính (hoặc bo mạch chủ) hỗ trợ loại RAM nào thì khi nâng cấp, bạn phải chọn loại RAM tương ứng.

Nếu bo mạch chủ chỉ hỗ trợ RAM DDR2 thì bạn không thể thay thế bằng RAM DDR3 và ngược lại.
Để xác định chủng loại, dung lượng RAM và số khe cắm đang sử dụng, tải về một trong các tiện ích miễn phí như CPU-Z hoặc HWinfo64. Ngoài việc cung cấp những thông số quan trọng của bo mạch chủ, bộ xử lý, card đồ họa và bộ nhớ (RAM) thì HWinfo64 còn giúp nhận biết chủng loại, dung lượng RAM và số khe cắm đang sử dụng.
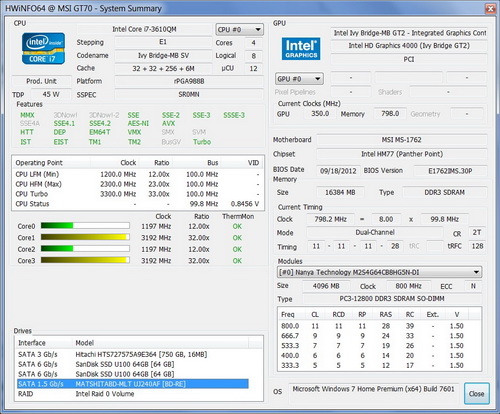
Với nhu cầu sử dụng trong văn phòng hoặc gia đình, bạn có thể chọn dòng RAM phổ thông của những thương hiệu quen thuộc trên thị trường như Corsair, G.skill, Kingston, OCZ, Kingmax. Tuy nhiên, bạn cũng đừng tiết kiệm khi lựa chọn vì RAM chất lượng kém hoặc bị lỗi sẽ gây nhiều phiền toái trong quá trình sử dụng. Nếu cần hiệu năng cao, tính ổn định, các nhà sản xuất RAM cũng có sẵn những bộ kit 2 thanh (dual channel). Đây là những cặp RAM đồng nhất về chất lượng, cùng số lượng chip nhớ, thông số kỹ thuật được tối ưu nhằm đảm bảo hệ thống hoạt động ổn định trong thời gian dài.
Lưu ý trước khi thực hiện
Như đã đề cập, việc nâng cấp RAM khá đơn giản nhưng không vì thế bạn lại bỏ qua một số nguyên tắc cơ bản. Điều không thể thiếu trước khi bắt tay vào việc là nên đọc kỹ tài liệu đi kèm với phần cứng (user guide). Lưu ý những ghi chú, hướng dẫn quan trọng để tránh trả giá cho những sai lầm (đôi khi rất đắt).
Khử tĩnh điện: Khử tĩnh điện luôn là việc phải thực hiện trước khi “đụng” đến phần cứng. Đeo vòng khử tĩnh điện theo đúng hướng dẫn của nhà sản xuất hoặc thường xuyên chạm vào thùng máy để cân bằng tĩnh điện trong người. Giữ RAM trong hộp bảo vệ cho đến khi sử dụng. Cầm RAM ở cạnh bên và tránh chạm vào các chip nhớ, chân cắm. Ngoài ra, bạn cũng tránh đặt má tính trên thảm khi lắp ráp.
Lắp đặt đúng cách: Bạn phải chắc chắn nắm vững cách tháo lắp thiết bị phần cứng, tham khảo tài liệu hướng dẫn đi kèm hoặc tìm thông tin tại website của nhà sản xuất trong trường hợp cần thiết.
Chú ý tem bảo hành: Nếu máy tính còn trong thời gian bảo hành, cần tránh làm rách “tem bảo hành” khi tháo ráp. Tốt nhất, bạn nên liên hệ nơi bán hoặc bộ phận hỗ trợ kỹ thuật của hãng khi cần nâng cấp RAM.
Các bước nâng cấp

Tắt nguồn, tháo pin và mở nắp đậy vị trí gắn RAM ở mặt dưới (thường có biểu tượng thanh RAM hoặc ký hiệu chữ M - viết tắt của Memory).

Để gỡ bỏ RAM cũ, đẩy chốt gài kim loại ở 2 đầu khe cắm cho đến khi thanh RAM bật ra và nhẹ nhàng kéo thẳng ra.

Đặt RAM mới vào cùng chiều, cùng góc độ như RAM cũ và ấn nhẹ xuống cho đến khi nghe tiếng “tách” hoặc chốt gài 2 đầu khe cắm đã giữ chặt thanh RAM.
Cấp nguồn, khởi động máy tính kiểm tra kết quả. Hãy chắc chắn mọi thứ hoạt động tốt trước khi đóng nắp đậy và lắp lại pin.
Cảm ơn các bạn đã theo dõi bài viết sưu tầm của banlaptopxachtay.com
Tin liên quan
- › Mua Laptop nên ”chất vấn” người bán thế nào?
- › Kinh nghiệm chon mua Laptop - Nên và Không Nên
- › Ram Laptop - Tìm hiểu về Ram
- › Phân biệt Adapter(sạc) Laptop Zin (Xịn) và Lô (Nhái)
- › Câu hỏi phân biệt Adapter Dell thật và giả
- › Nâng cấp CPU cho Laptop và thông số cơ bản
- › Bảng so sánh theo điểm các loại chip CPU Laptop
- › Những điều cần biết trước khi nâng cấp Laptop của bạn
- › Những dòng Laptop Dell giá rẻ đáng mua
- › 10 cách tiết kiệm Pin Laptop dùng Windows 8 (Phần 2)
- › 9 sai lầm thường gặp khi chọn mua Laptop
- › Thay đổi suy nghĩ để chọn mua Laptop phù hợp
- › 5 lý do để bạn chọn mua ram laptop tháo máy
- › 5 lý do để bạn chọn mua adapter tại banlaptopxachtay.com
- › Dell Latitude D630 - Sánh bước cùng doanh nhân






















































Gửi bình luận của bạn